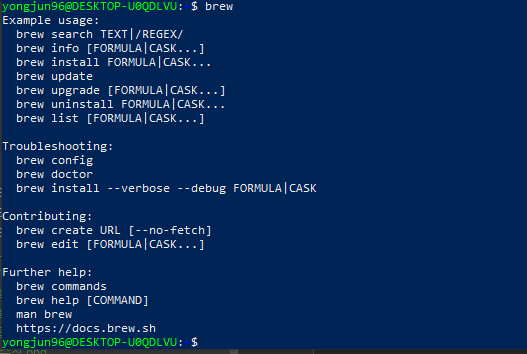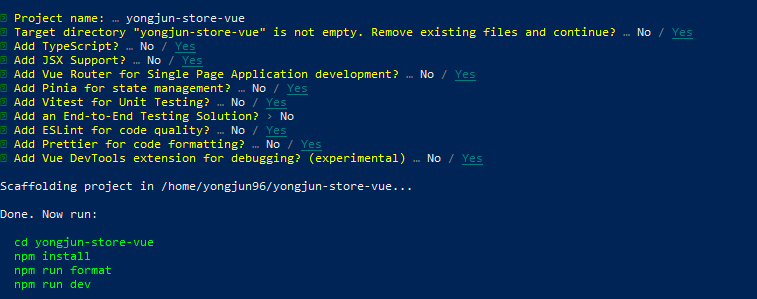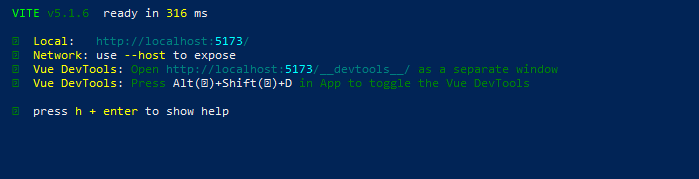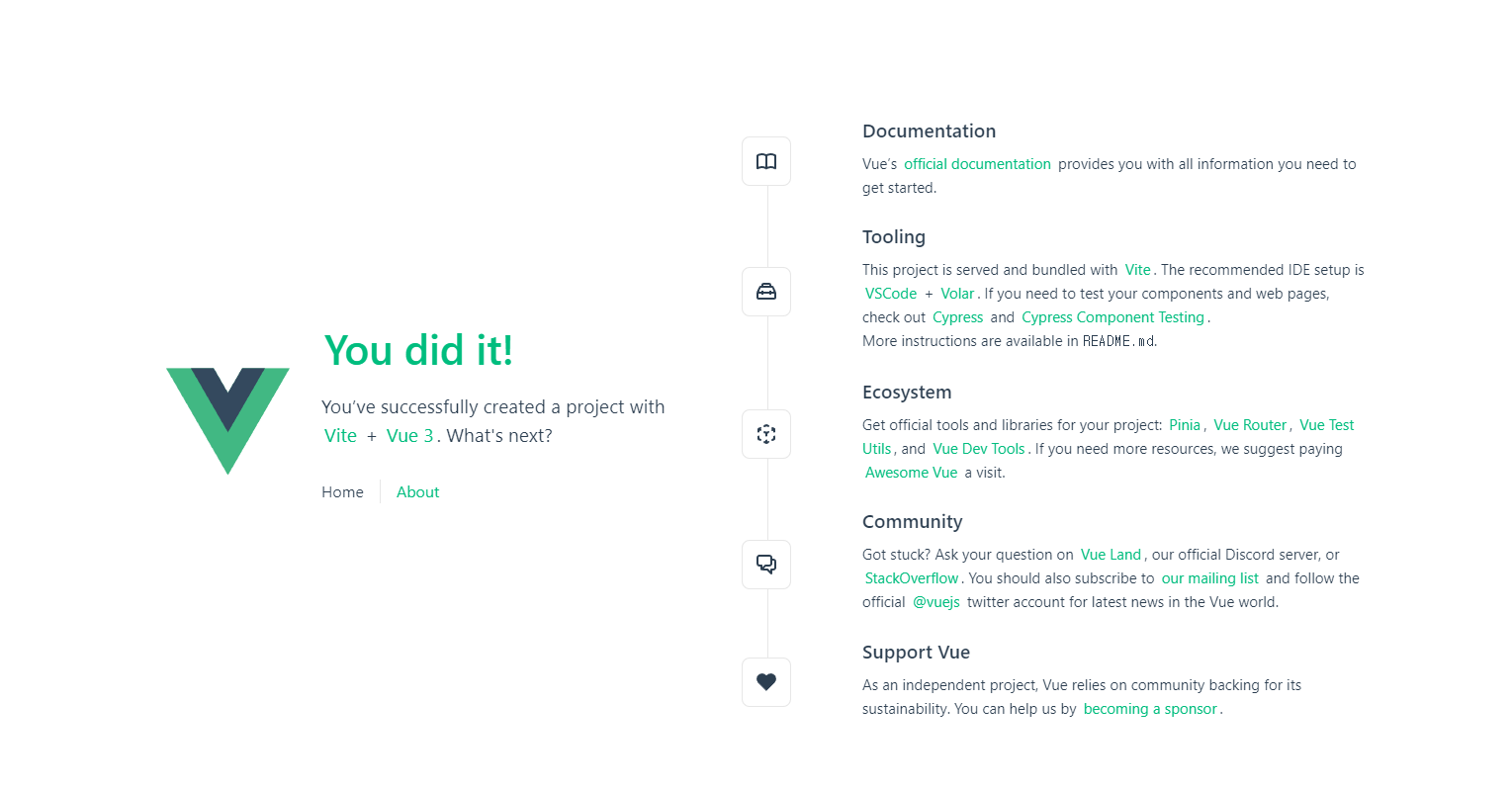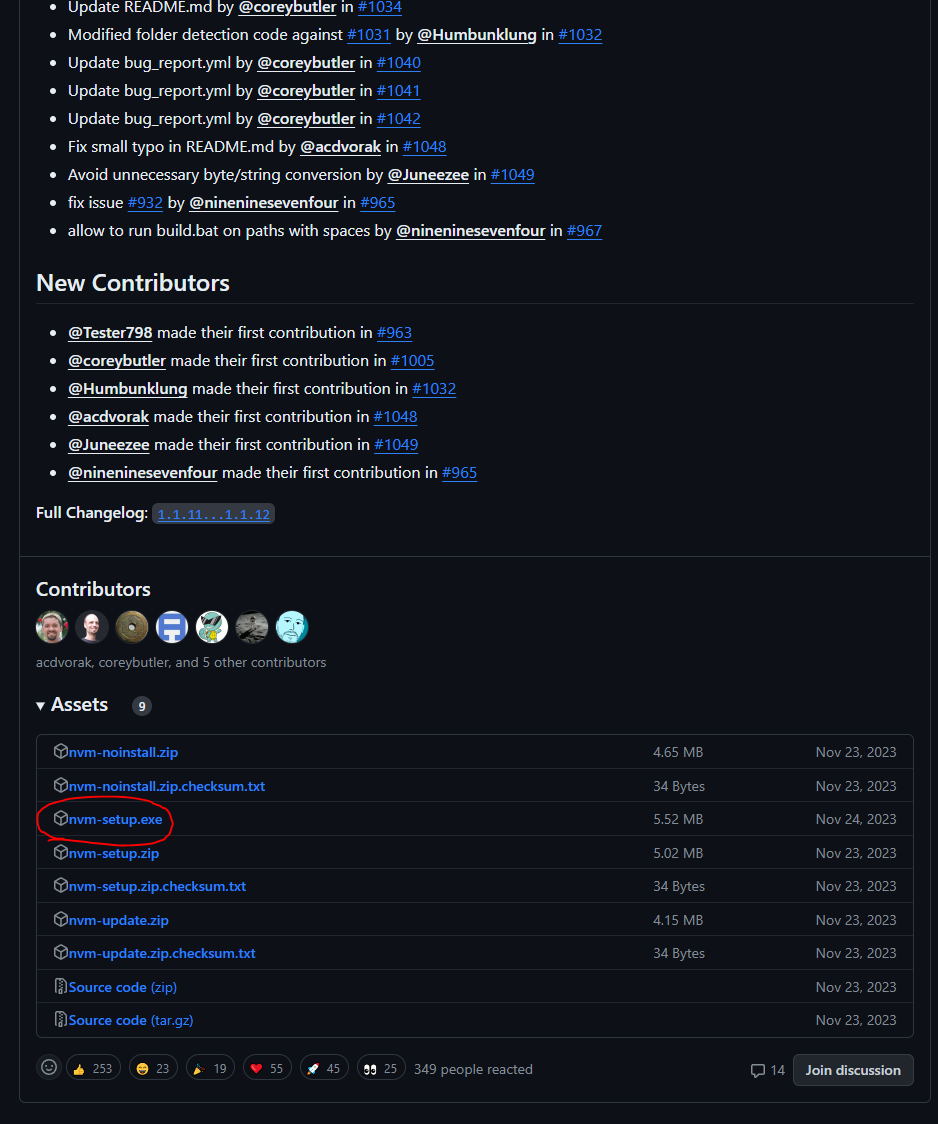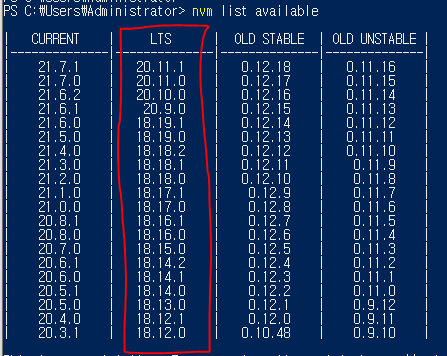Vue.js 세팅하기
vue.js는 웹프론트엔드 프레임워크
- 컴포넌트(Component)는 기반의 SPA(single Page Application)를 구축할 수 있게 해주는 프레임워크
컴포넌트 (Component)
- 웹을 구성하는 로고, 메뉴바, 버튼, 모달창 등.. 페이지의 다양한 UI 요소
- 재사용 가능하도록 구조화 한 것.
SPA(single Page Application)
- 단일 페이지 어플리케이션
- 하나의 페이지에서
필요한 영역만 부분 로딩 - 빠른 페이지 변환 and 적은 트래픽 양
필요한 모듈 설치(Ubuntu 환경에서 진행)
- wsl 설치 (WSL을 실행하고 Linux의 Ubuntu 배포를 설치하는 데 필요한 기능을 사용하도록 설정)
1
wsl --install
- Homebrew 설치
1
/bin/bash -c "$(curl -fsSL https://raw.githubusercontent.com/Homebrew/install/HEAD/install.sh)"
- 환경변수 등록 (한 라인씩 등록)
1 2 3 4
test -d ~/.linuxbrew && eval $(~/.linuxbrew/bin/brew shellenv) test -d /home/linuxbrew/.linuxbrew && eval $(/home/linuxbrew/.linuxbrew/bin/brew shellenv) test -r ~/.bash_profile && echo "eval \$($(brew --prefix)/bin/brew shellenv)" >>~/.bash_profile echo "eval \$($(brew --prefix)/bin/brew shellenv)" >>~/.profile
- 세팅확인
1
brew
- yongjun-store-vue 디렉토리 생성
1
mkdir yongjun-store-vue
- node 설치
1
sudo apt install nodejs
- nodeenv 설치 (node 버전16.20.0를 -> nodeenv-16 라는 이름으로 설치)
1
nodeenv --node=16.20.0 nodeenv-16
- nodeenv-16으로 activate (node 16버전으로 변환)
1 2 3
. ./nodeenv-16/bin/activate 또는 source nodeenv-16/bin/activate
- nodeenv-16으로 activate 빠져 나오기
1
deactivate_node
vue 설치
- 사용하고 싶은 프로젝트명 입력 후 설치
1
npm init vue@latest
- npm 설치
- 사용하고 싶은 프로젝트로 이동 후 설치
1
npm install
- local 실행
1
npm run dev
해당 포트 : localhost:5173 접속!!
위와 같은 화면이 나온다면 접속 성공!!
필요한 모듈 설치(Windows 환경에서 진행)
- nvm (node version manager)
- node.js는 버전이 빠르게 업데이트되기 때문에 동일한 서버 환경 내에서 버전을 전환하면서 사용해야 한다.
- nvm(노드 버전 관리도구)은 여러 버전의 node.js를 설치 버전을 선택해서 사용 가능.
- 우분투에서 사용했던 nodeenv와 같다.
관련 문서 : https://github.com/coreybutler/nvm-windows#installation–upgrades
다운로드 : https://github.com/coreybutler/nvm-windows/releases
- 설치가 완료되면 powerShell에서 명령 실행 (설치가능한 버전 확인)
1
nvm list available
LTS버전이 검증된 버전이다.
- nvm 다운로드 (ex). nvm install 20.11.0
1
nvm install <version> - nvm 버전 전환
1
nvm use <version>
- 사용하고 싶은 프로젝트명 입력 후 옵션 선택
1
npm init vue@latest
- 프로젝트로 이동 후 설치
1
npm install - 로컬실행
1
npm run dev
- 이 부분은 리눅스가 아닌 Windows에서 발생할 수 있음.
Windows powerShell은
위와 같은 실행정책 관련 에러가 발생한다.
powerShell의 정책
| excution policies | 내용 |
|---|---|
| AllSigned | 모든 스크립트와 구성 파일에 신뢰할 수 있는 발행자의 서명이 존재할때 실행가능 |
| Bypass | 어떤 것도 차단하지 않고, 경고나 안내 없이 실행가능 |
| Default | Windows 클라이언트는 Restricted를, Windows 서버는 RemoteSigned를 적용하여 실행 |
| RemoteSigned | 인터넷에서 다운로드 되어지지 않고, 로컬 컴퓨터에서 작성된 스크립트를 디지털 서명 없이 실행가능 |
| Restricted | 스크립트 허용하지 않음. 스크립트 파일[ex) .ps1xml, .psm1, .ps1]들의 실행을 막음 |
| Undefined | 정의되지 않은 경우 Default 실행정책 따름. |
| Unrestricted | 서명되지 않은 스크립트 실행 가능하지만, 경고는 함. |
위 정책 중에서 RemoteSigned 정책으로 수정한다.
- 현재 정책을 확인
1
Get-ExecutionPolicy
현재 정책은 Restricted이므로 RemoteSigned로 수정
1
Set-ExecutionPolicy RemoteSigned
당연히 ‘Y’ 입력
vue 테스트
- 생성된 프로젝트로 이동
1
cd yongjun-store-vue
- 서버 실행
1
npm run dev
해당 포트 : localhost:5173 접속!!
위와 같은 화면이 나온다면 접속 성공!!
이 기사는 저작권자의 CC BY 4.0 라이센스를 따릅니다.